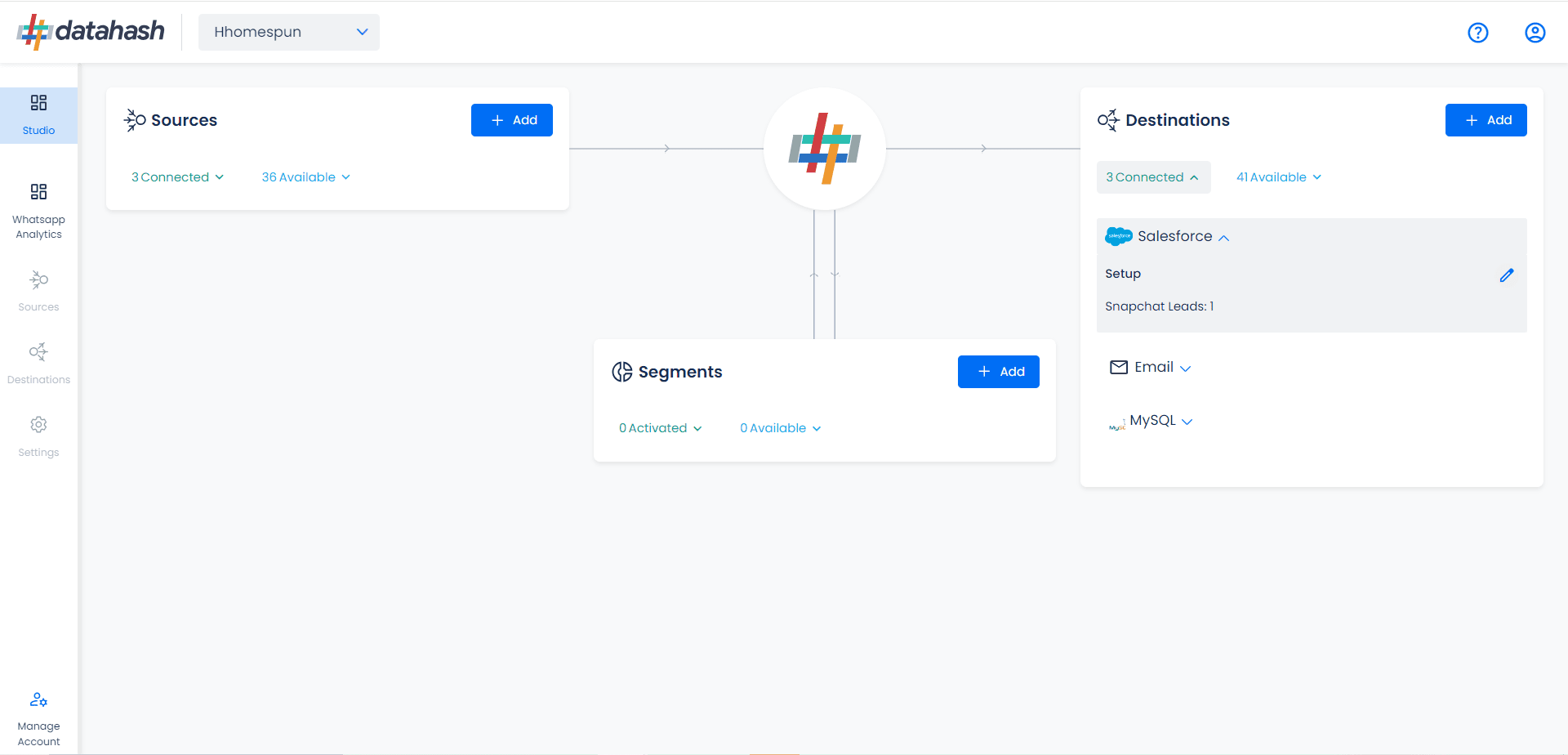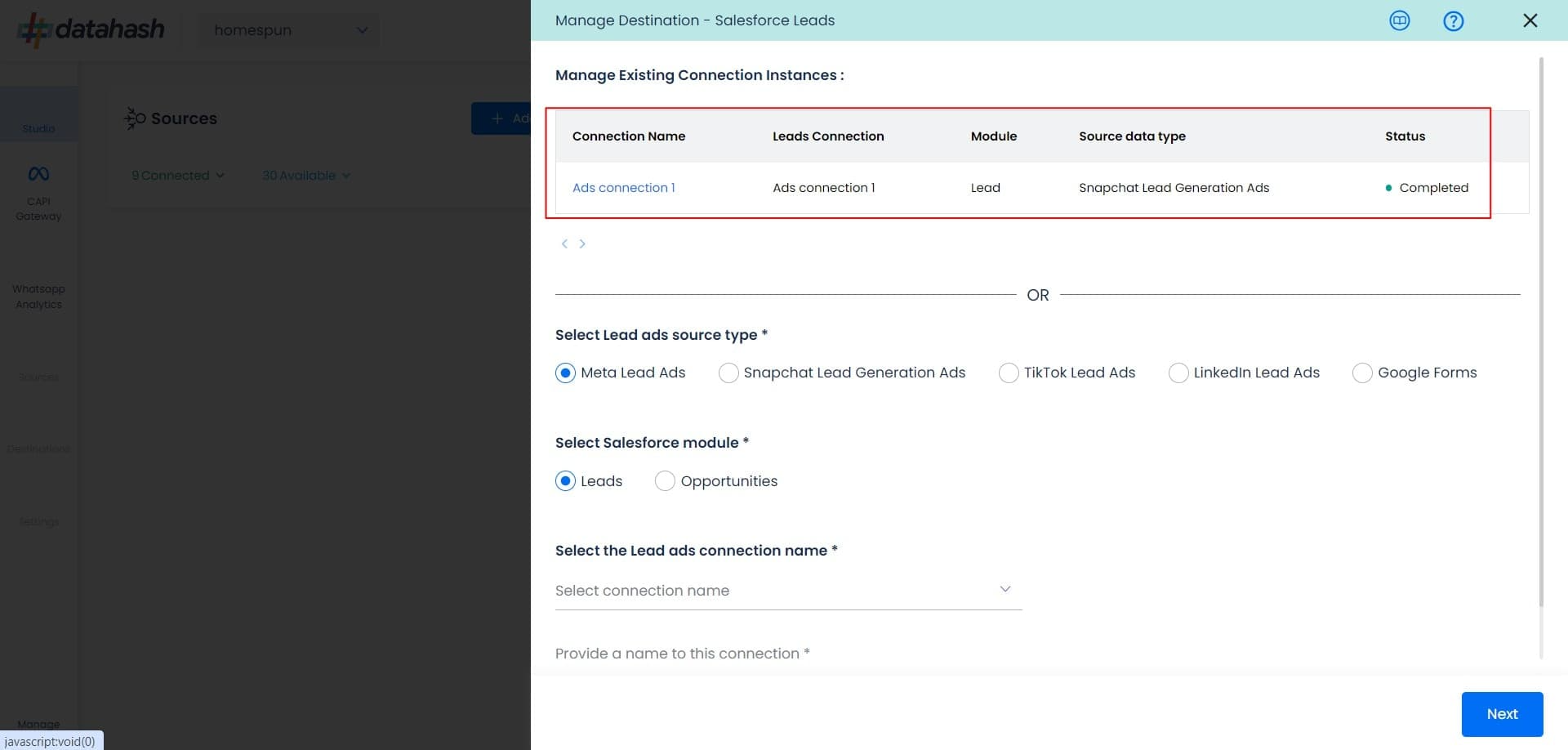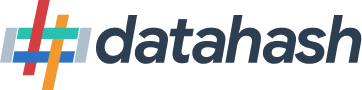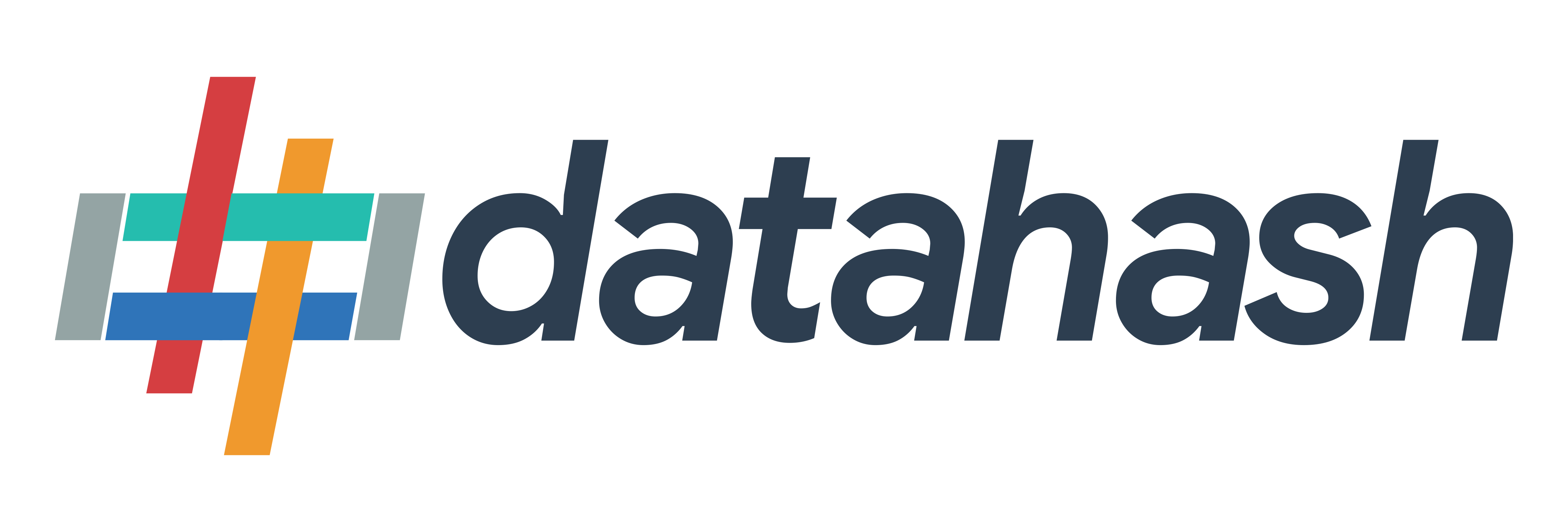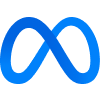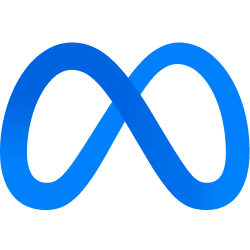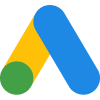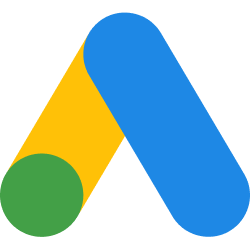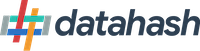Description :
Salesforce is a Customer Relationship Management (CRM) platform that is designed to help you sell, service, analyse, and connect with your customers.
Integrating Datahash with Salesforce allows you to import leads, Audience or events data to merge your CRM data with rich behavioural data from other sources gain a more complete view of your customers. Engage your users on any channel based on their status in your sales cycle.
Prerequisites:
- A Salesforce account.
- A defined field in Salesforce CRM to capture Snapchat Lead ID
Getting Started:
Before starting the process, ensure that you have a Salesforce account set up, including a defined field to capture the Snapchat Lead ID in the Leads module. Once done, follow the steps below to integrate Salesforce with Datahash
Click on “Sign in with Salesforce” to begin the authentication flow.
Login to Salesforce with the account you want to integrate with and provide the necessary permissions, These are the permissions required to successfully push the data to your CRM.
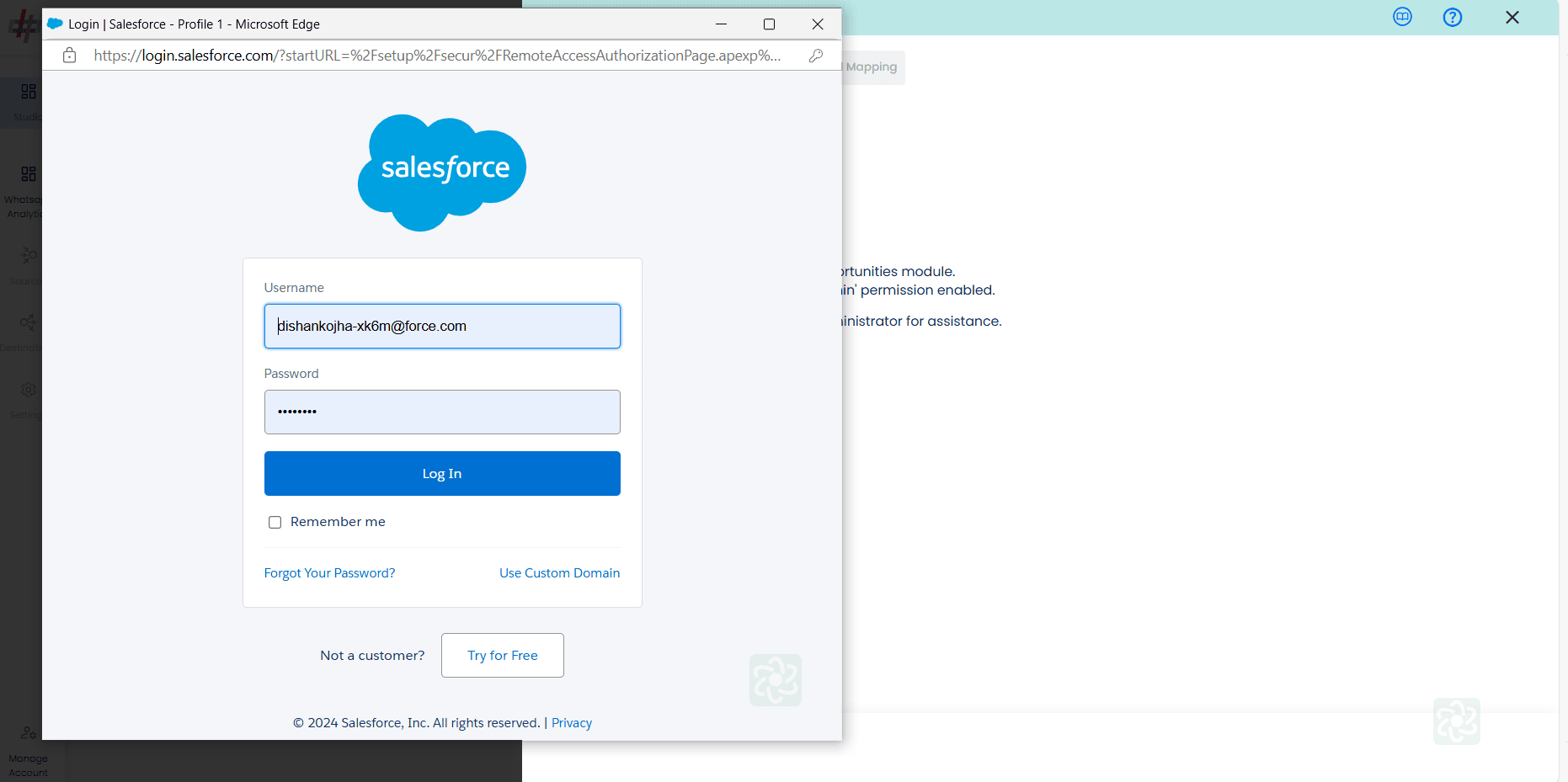
Select the Snapchat Lead Generation Ads source type.
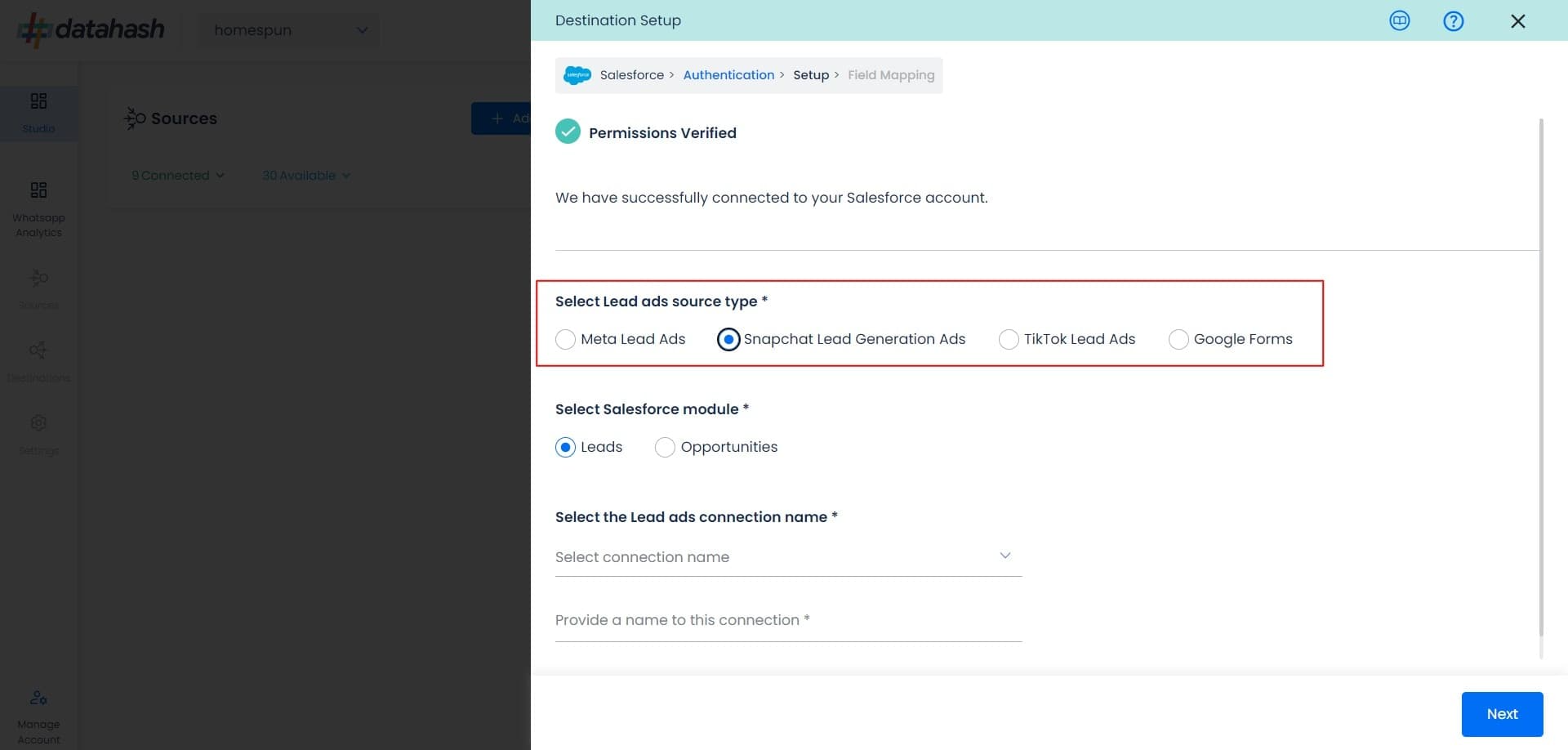
- Now select the connection name you want to integrate and provide a name to it. This is the same connection name you have already connected in the Source connector (Snapchat Lead Generation Ads Source).
- Next, select the salesforce module where you would to push your leads data.
- Once selected, provide a name to this connection and click “Next” to continue.
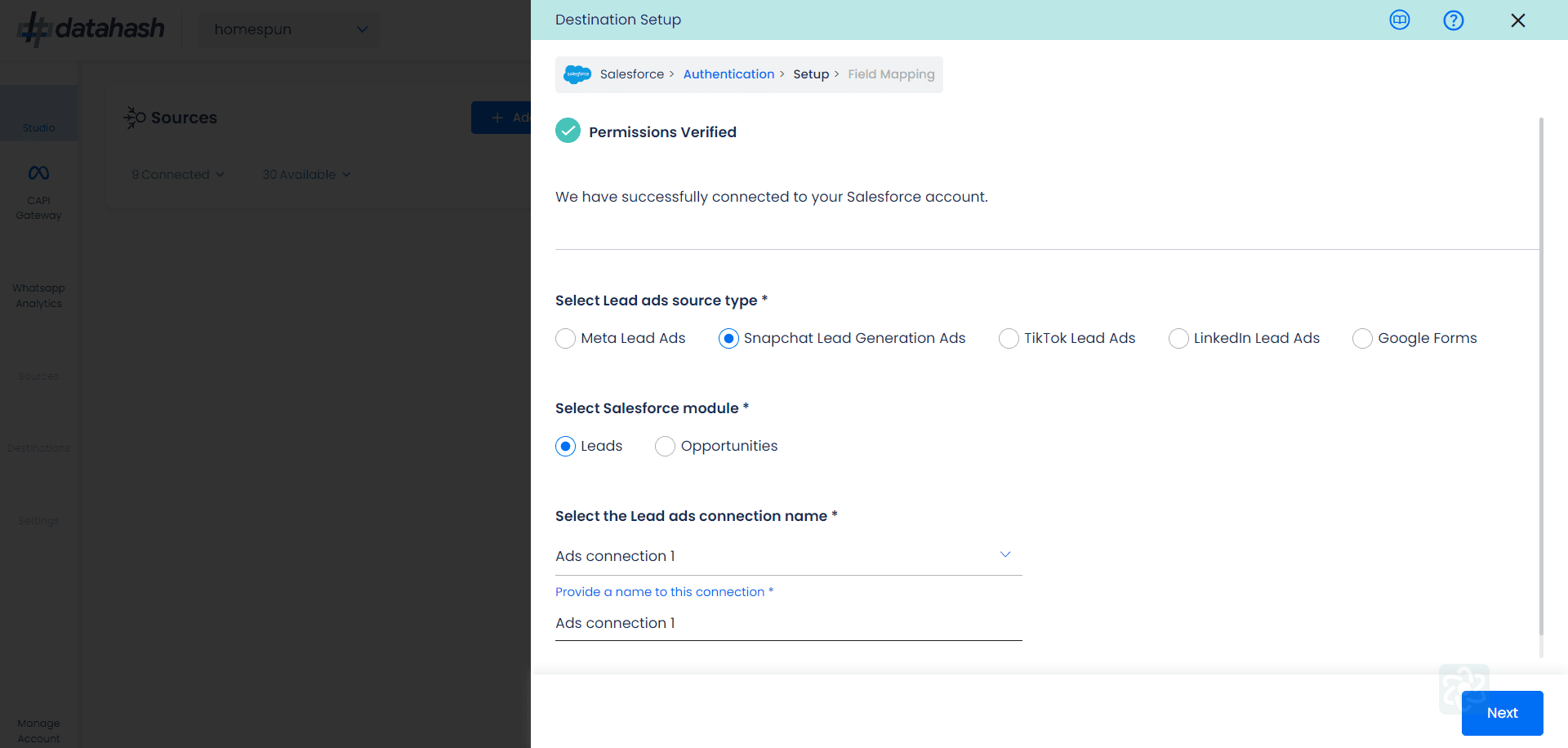
Field Mapping: It is a critical step in the process where you need to map your Snapchat Lead form Fields with the respective Salesforce Schema FieldsEnsure correct mapping to avoid any issues in the setup. You can map as many fields as required.
You can see the connected instance in the dashboard.