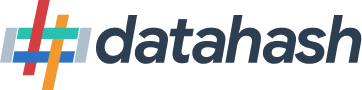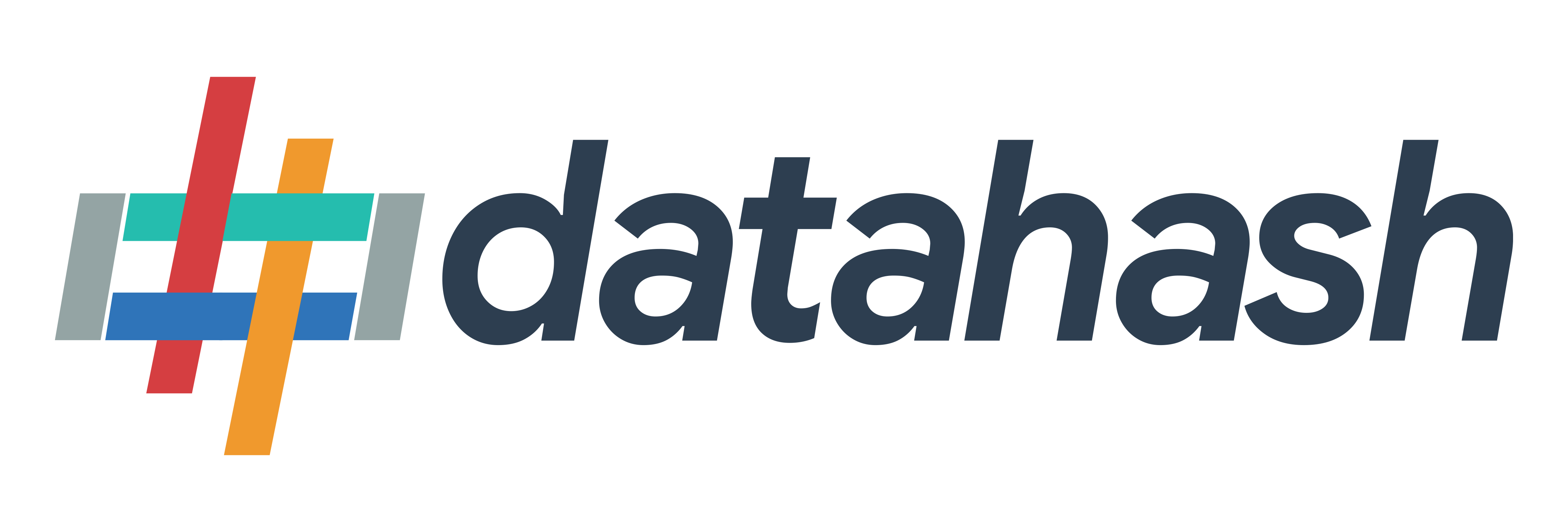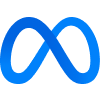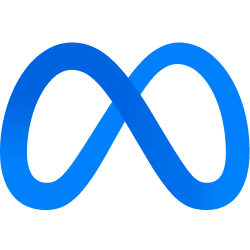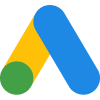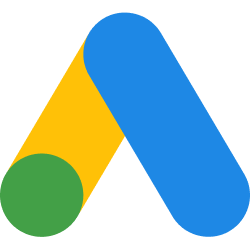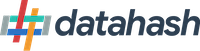Description :
Amazon Web Services (AWS) offers Amazon S3, a scalable cloud-based object storage service. It allows users to store and retrieve data from anywhere on the internet using a simple web interface, or application programming interface.
Prerequisites:
- S3 Bucket Name
- S3 Bucket access key
- S3 Bucket Secret
Getting Started:
Go to https://studio.datahash.com/login
Enter your credentials to log in
Navigate to Files category under Destinations list in the right section.
Click on the “AWS S3” connector tile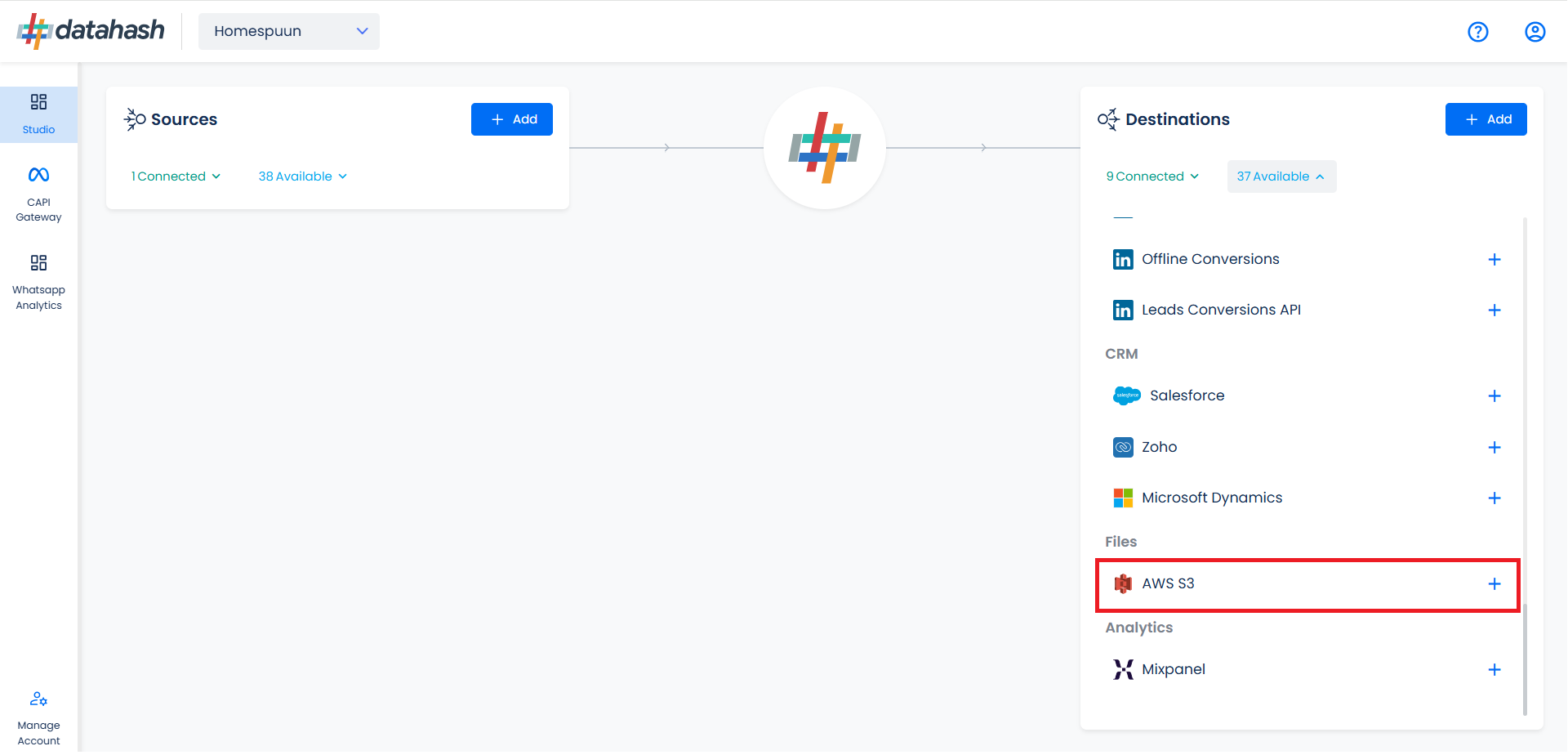
Select the Snapchat Lead Generation Ads source type.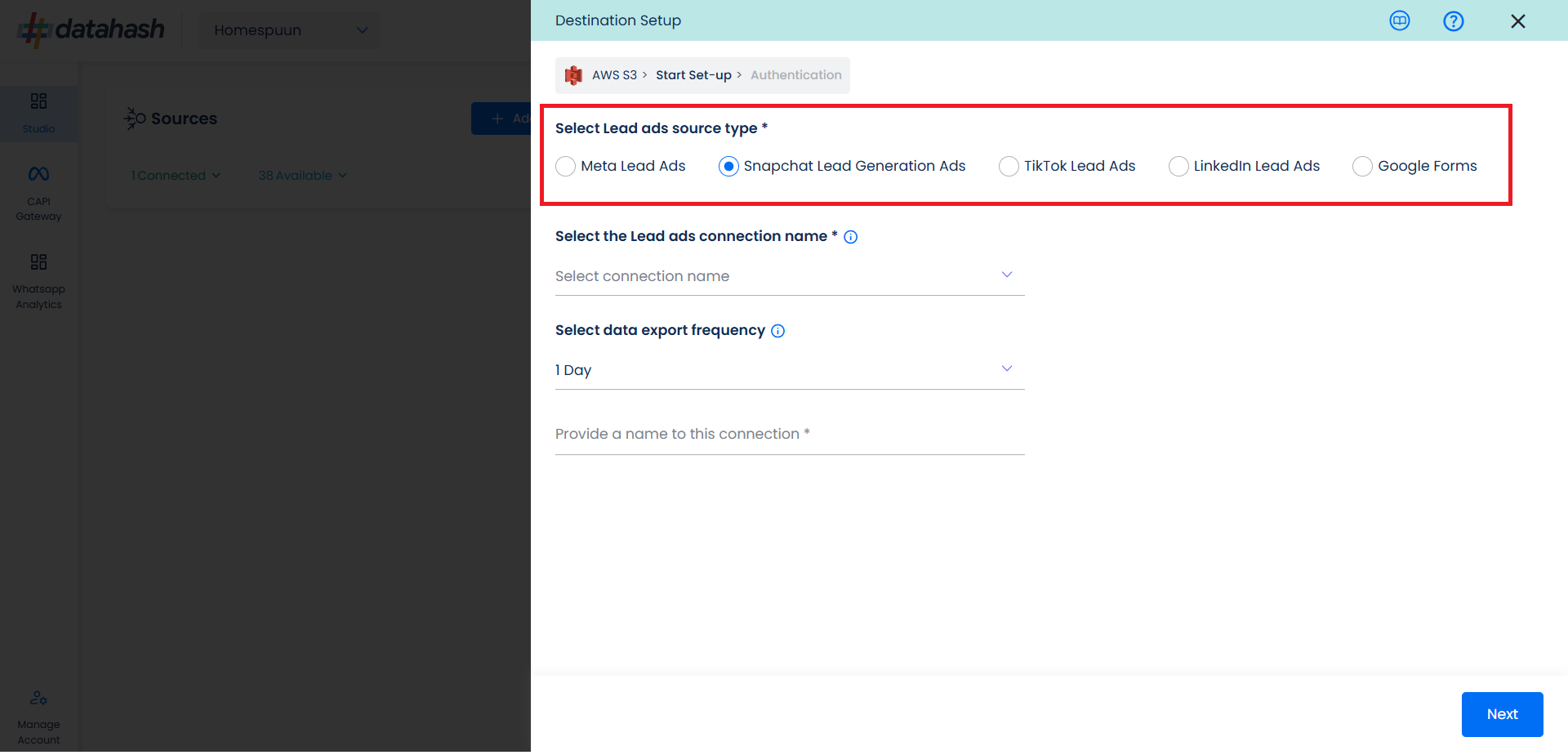
- Now select the connection name you want to integrate and provide a name to it. This is the same connection name you have already connected in the Source connector (Snapchat Lead Generation Ads Source).
- Select data export frequency, right now we have realtime, 1 hour, 3 hour & 1 day options.
- Provide a name to the connection. Click Next to continue.
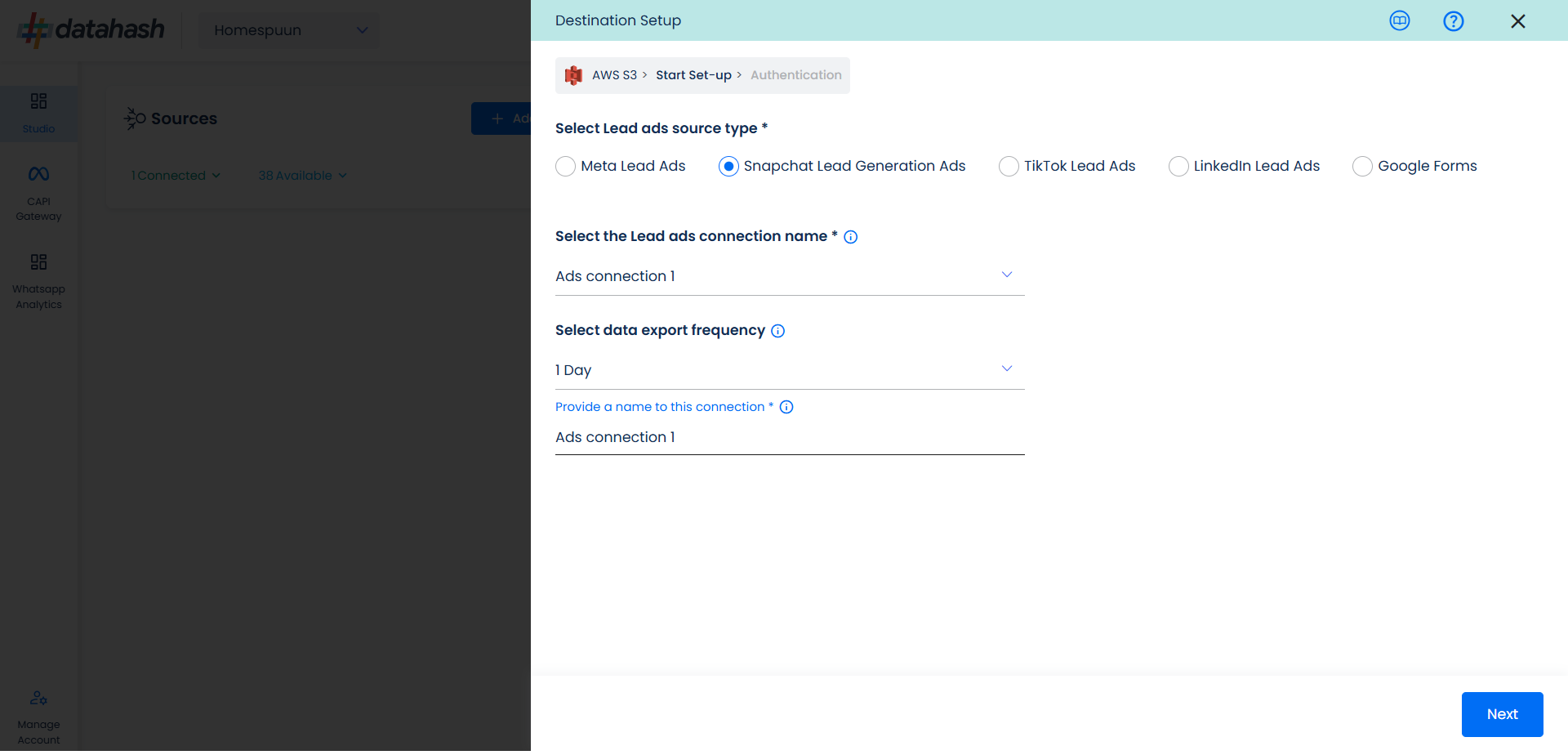
Provide your AWS S3 access credentials. This is the most crucial step where the user needs to provide the AWS S3 credentials which will help Datahash to send the file in the provided bucket/folder. These credentials are: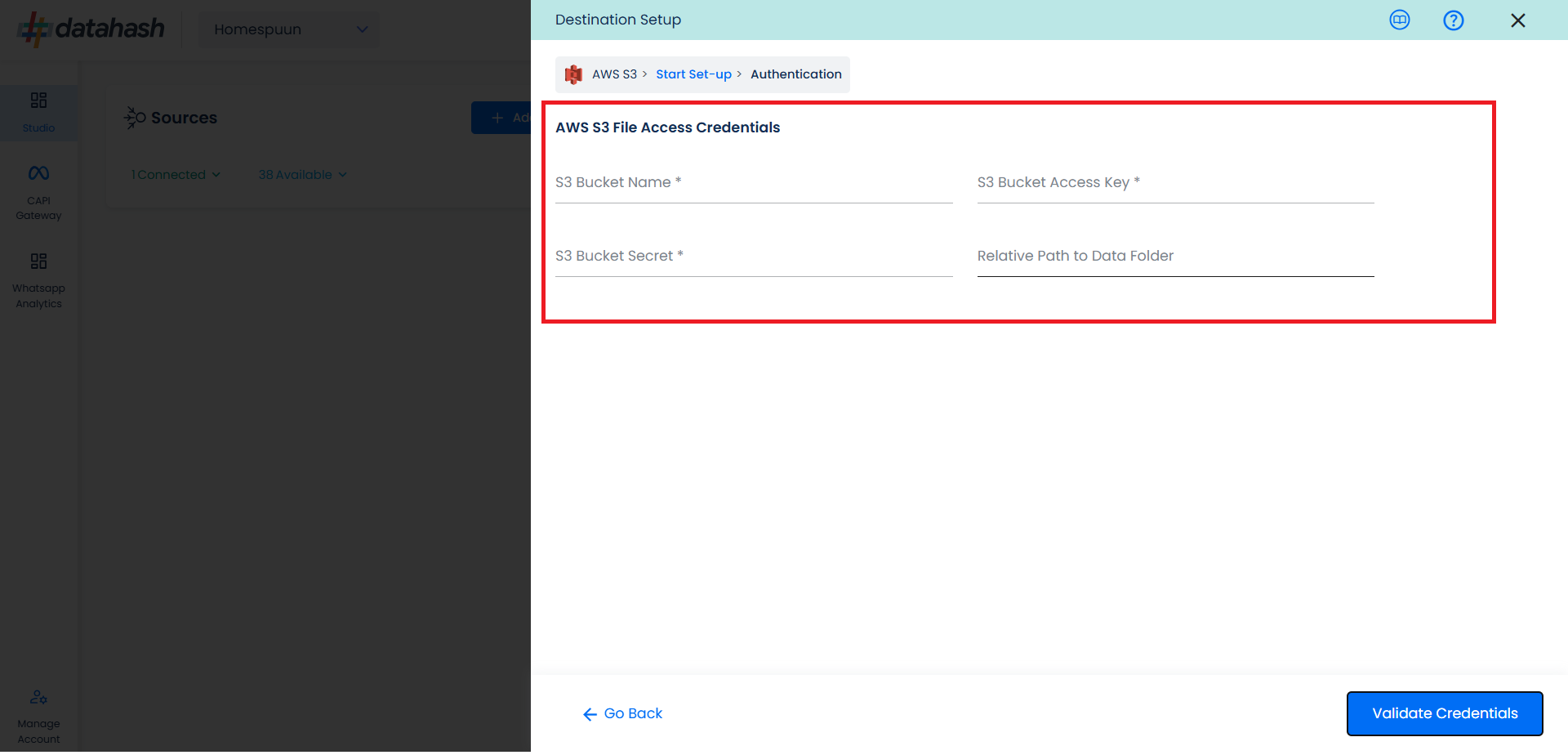
S3 Bucket Name: The AWS S3 bucket name is a unique identifier for your storage container in Amazon S3 (Simple Storage Service).
S3 Bucket Access Key: The AWS S3 bucket access key is a security credential used to authenticate and authorize access to your Amazon S3 buckets. It is a combination of an access key ID and a secret access key.
S3 Bucket Secret: The AWS S3 bucket access key is a security credential used to authenticate and authorize access to your Amazon S3 buckets. Relative path to data folder: A path like prefix name where you would like to have you would like to receive your data file.
Once done, click on Validate Credentials.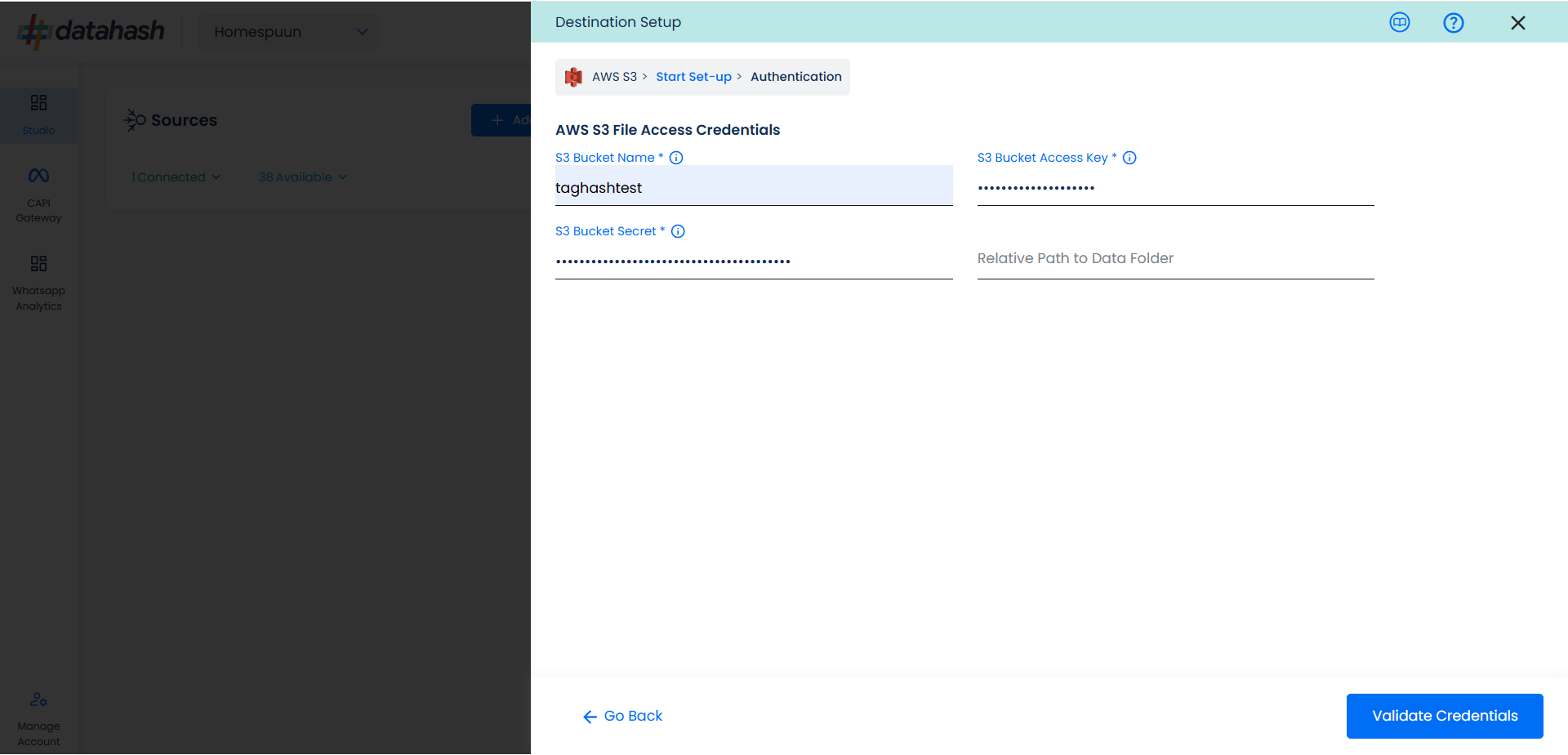
The connection is established & you can see the file path & file name.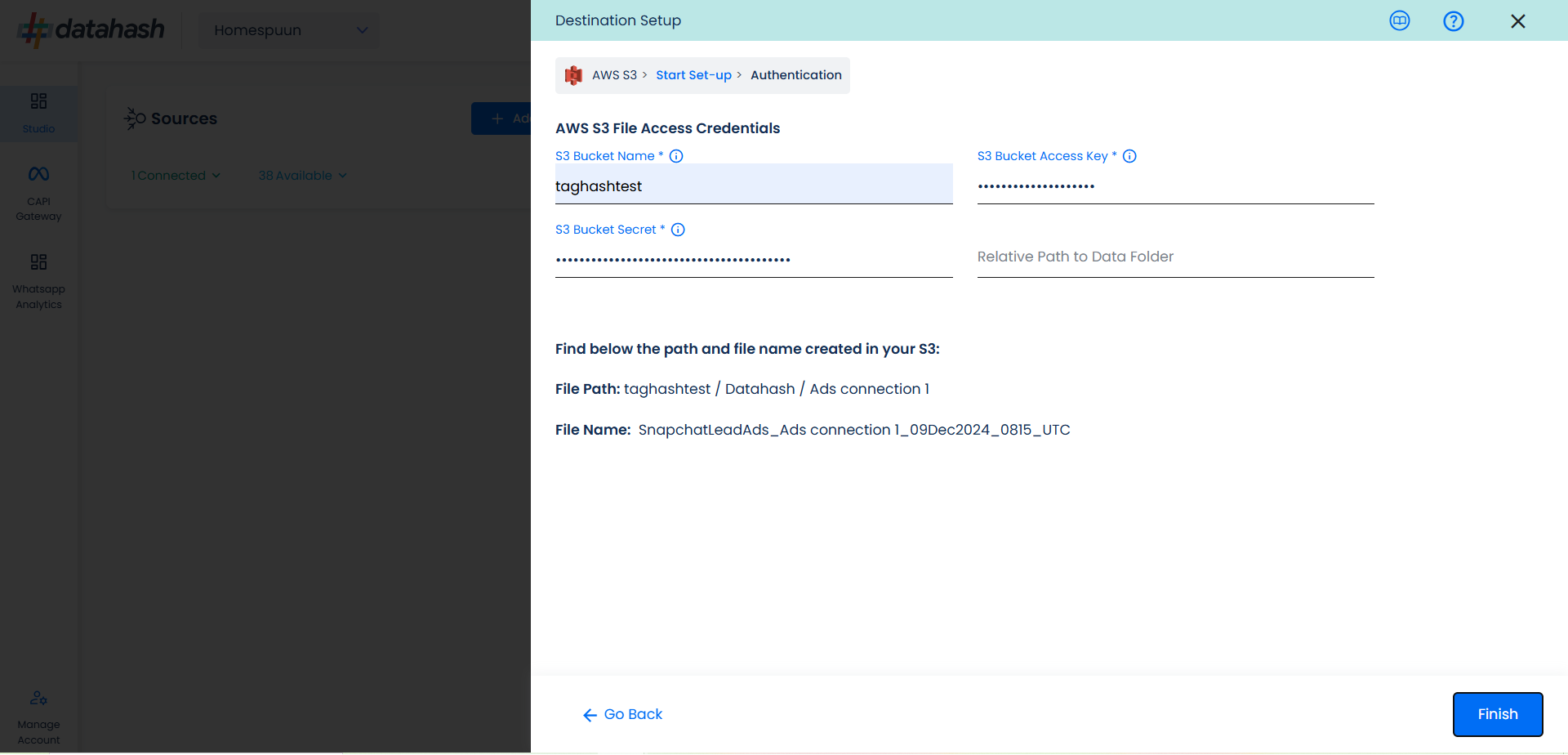
- During the setup process, a new folder named ‘Datahash’ will be created. This folder will be placed in the relative path you’ve provided, or directly in your S3 bucket if no specific path is provided.
- Inside the ‘Datahash’ folder, we’ll create another folder named after your lead ads connection. This is where your data file will be stored.
- As new data comes in, a new file will be created and added in this folder as per the file name provided with the timestamp for the lead ad source connection you selected during setup.
- This ensures all your data stays organized in one place, making it easy to access and analyze
- Once the connection is verified, click “Finish” to complete the setup
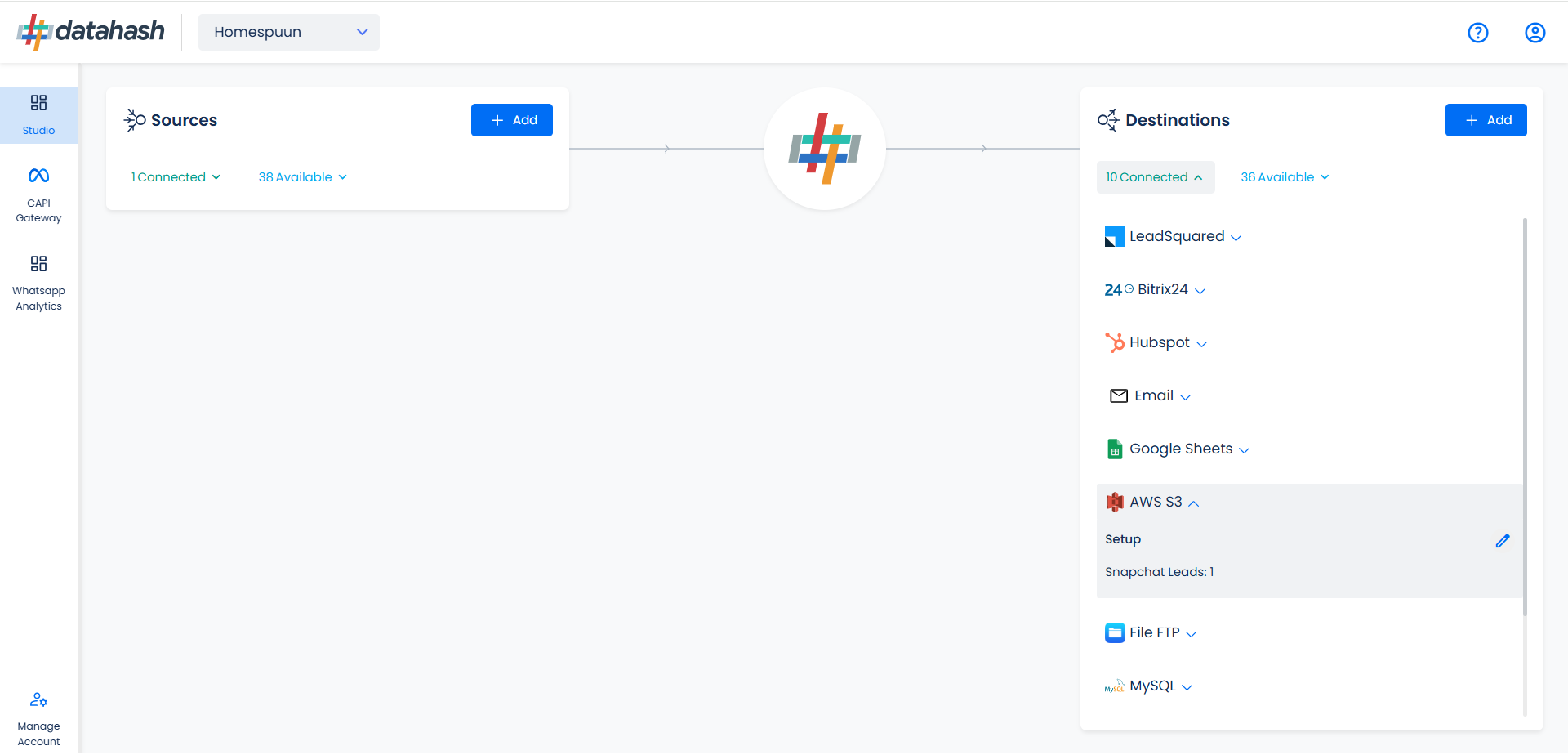
You can access the set-up again by clicking on the edit button in the AWS S3 connector widget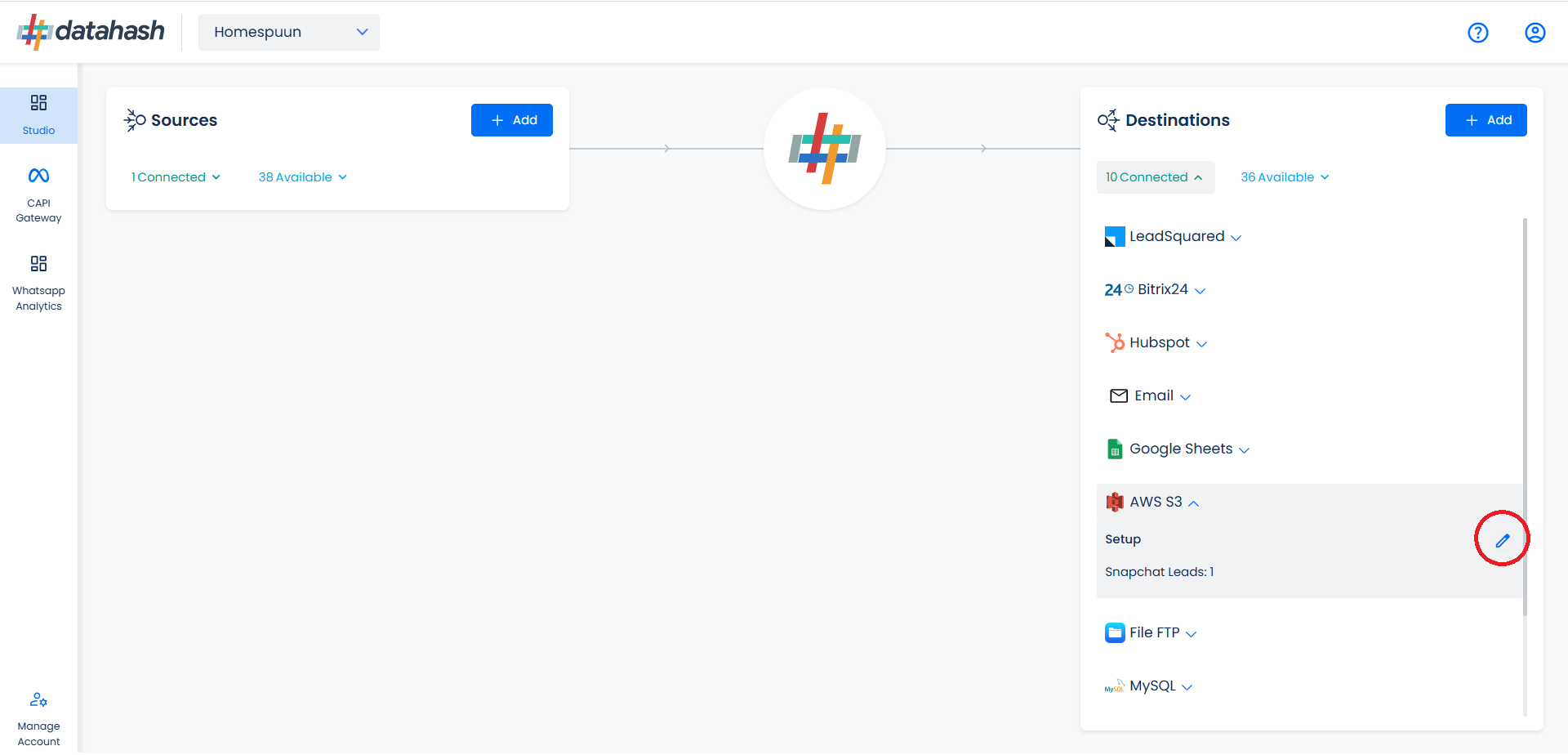
The set-up configurations can be edited if required, from the Manage connections section.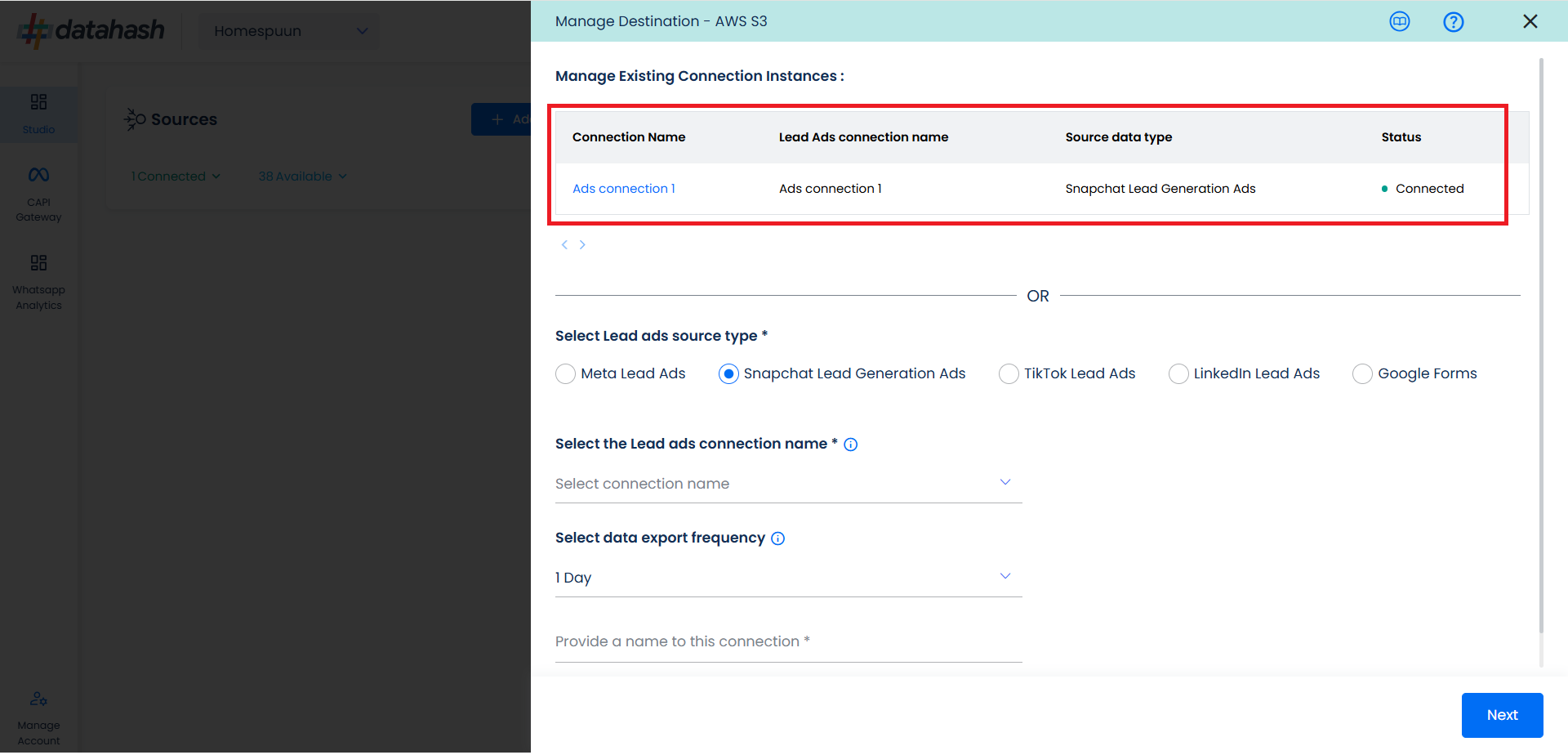
ting Existing Instances: