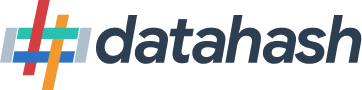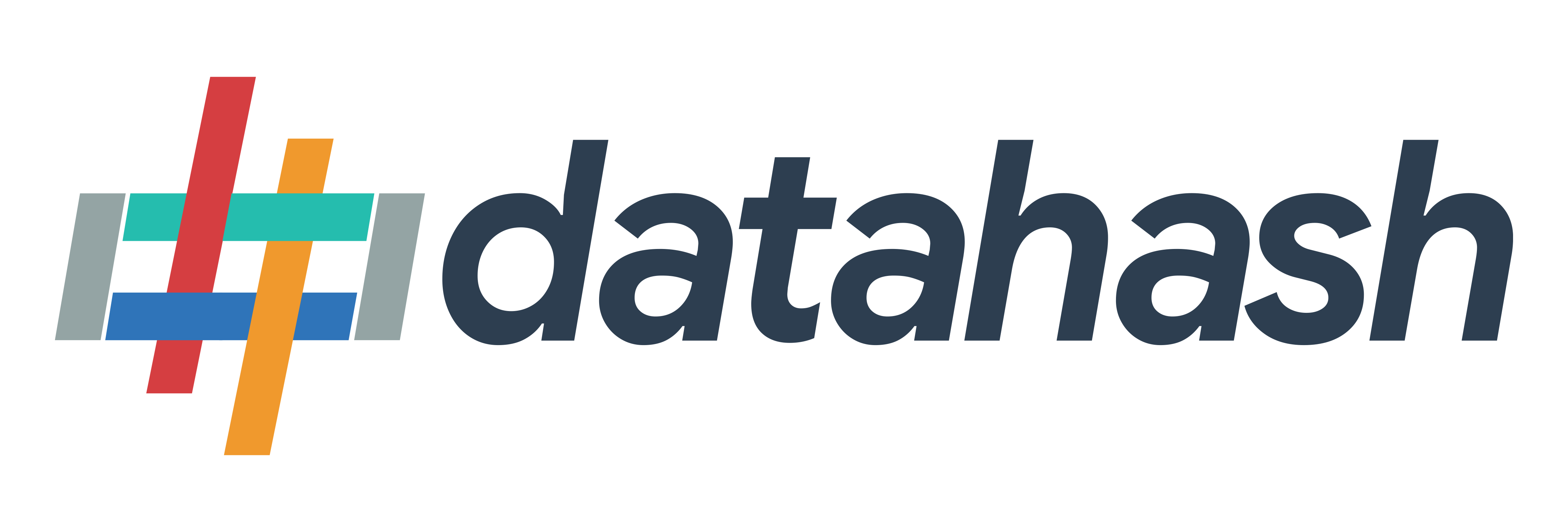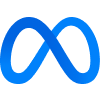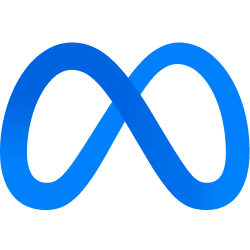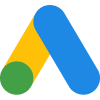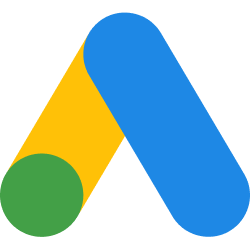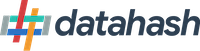Shopify serves as a powerful data source for sending web events by capturing user interactions and backend activities. In order to setup Shopify Data Source for Web Events there are two possible paths:
- Products
Integrations
Conversions API
First-party data collected from source by server tracking
Custom Audience
Increase engagement through specific targeting
Offline Conversion API
Don't miss out on qualified leads & offline event data
Manage your first-party data with comprehensive offerings
View All Integrations > - Solutions
Solutions
Server-Side Tracking
The Future of Performance Marketing
Derive Data Intelligence
Improve Performance; Improve ROAS
Measurable Progress
Visible Progress made Measurable
Reach Right Audience
Extend Reach with Custom Audience
- Resources
Resources
How Datahash Works?
How Datahash helps you maximise your marketing potential
Industry Insights
The latest within the world of cookie-less and first-party data.
Case Studies
How companies are making best use of first party data.
- Blog
- Company
- Login/Signup