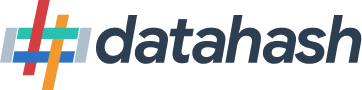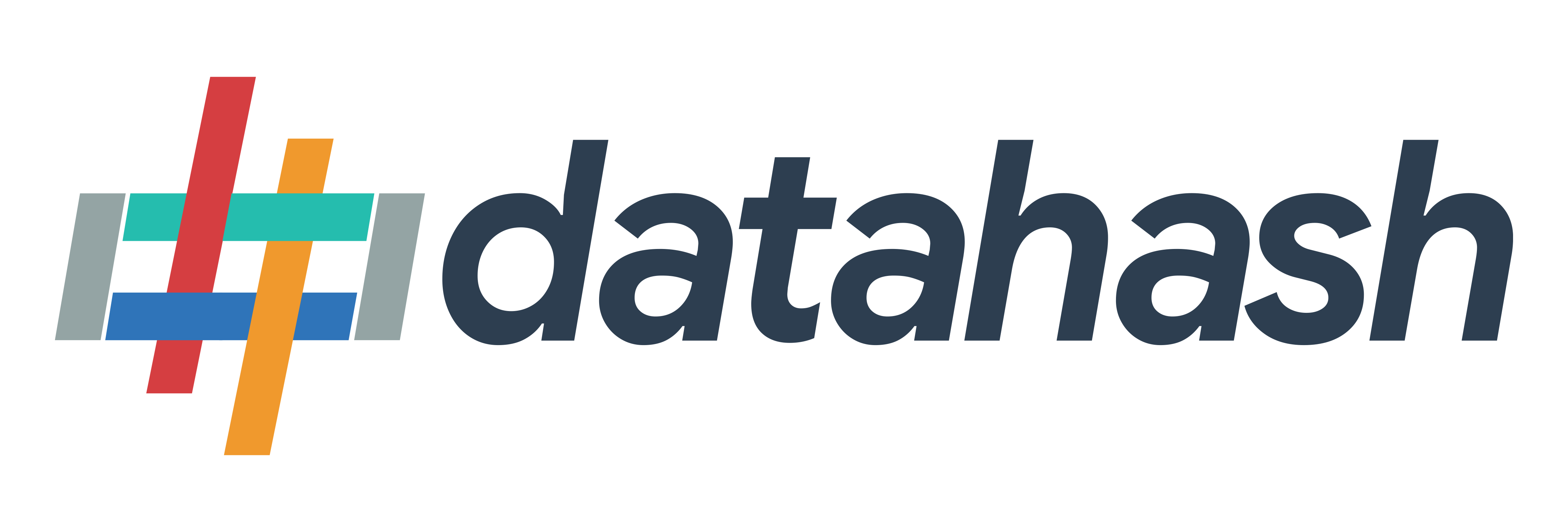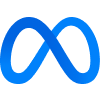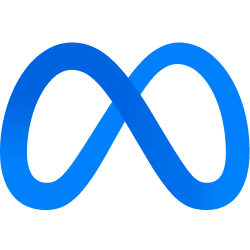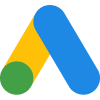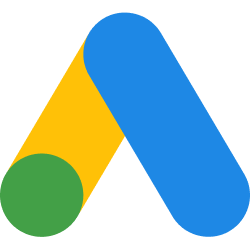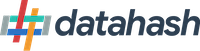Video Walkthrough:
Prerequisites:
- Access to a Salesforce CRM account with permissions for the CRM module that you intend to integrate
- A defined field in Salesforce CRM to capture Snapchat Lead ID.
Set-up process:
Log in to your Datahash account on https://studio.datahash.com/login
Navigate to CRM category under Sources list in the left section.
Click on the “Salesforce” connector tile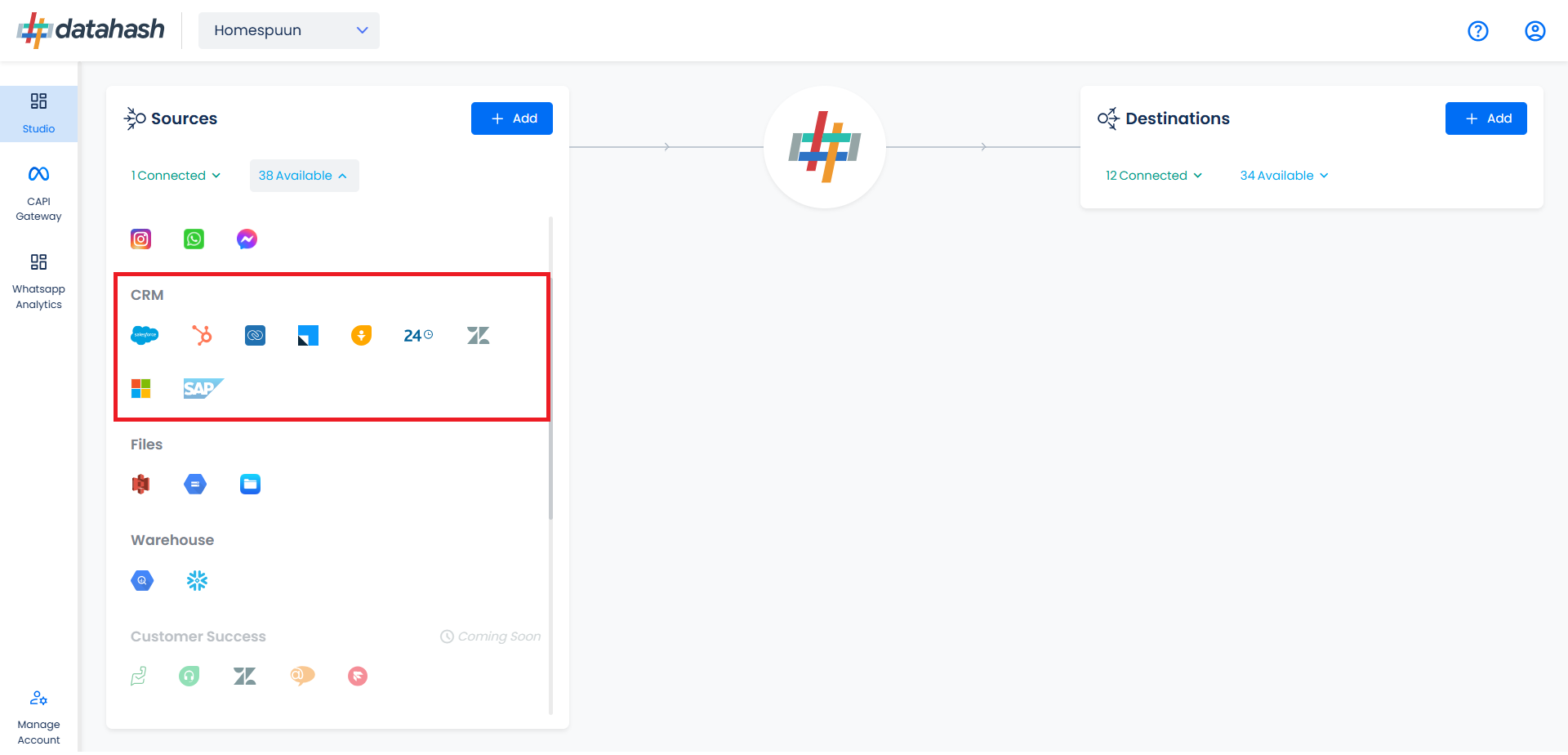
Click on “Sign in with Salesforce” to start the Authentication.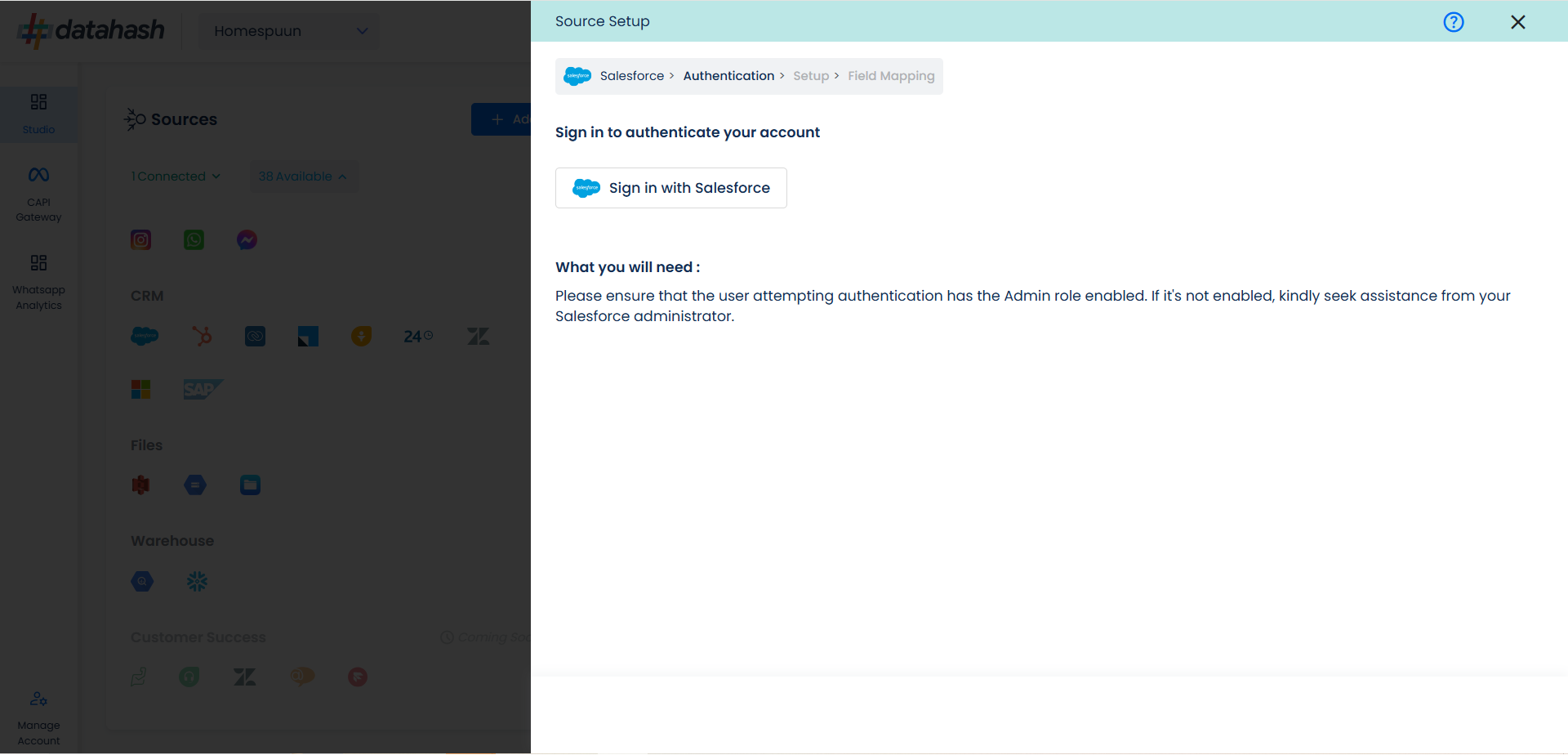
In the next Screen, kindly provide the necessary conditions to Datahash in order to route your data from your account to your desired marketing channels.
These permissions are the basic set of permissions which are required to be given to the platform. These permissions don’t include any data read, data modification or any other PII information permission.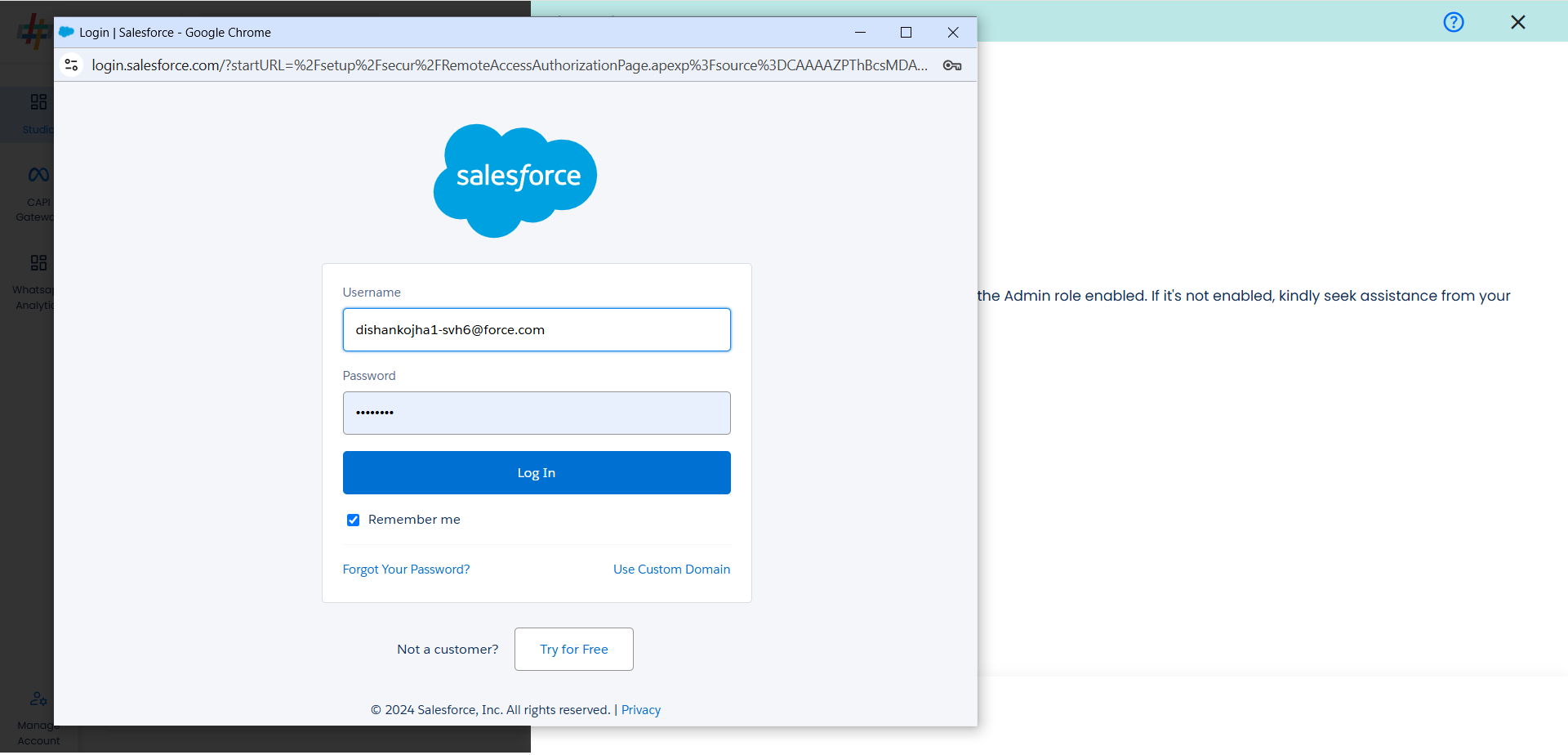
Provide access to Salesforce by clicking on Allow.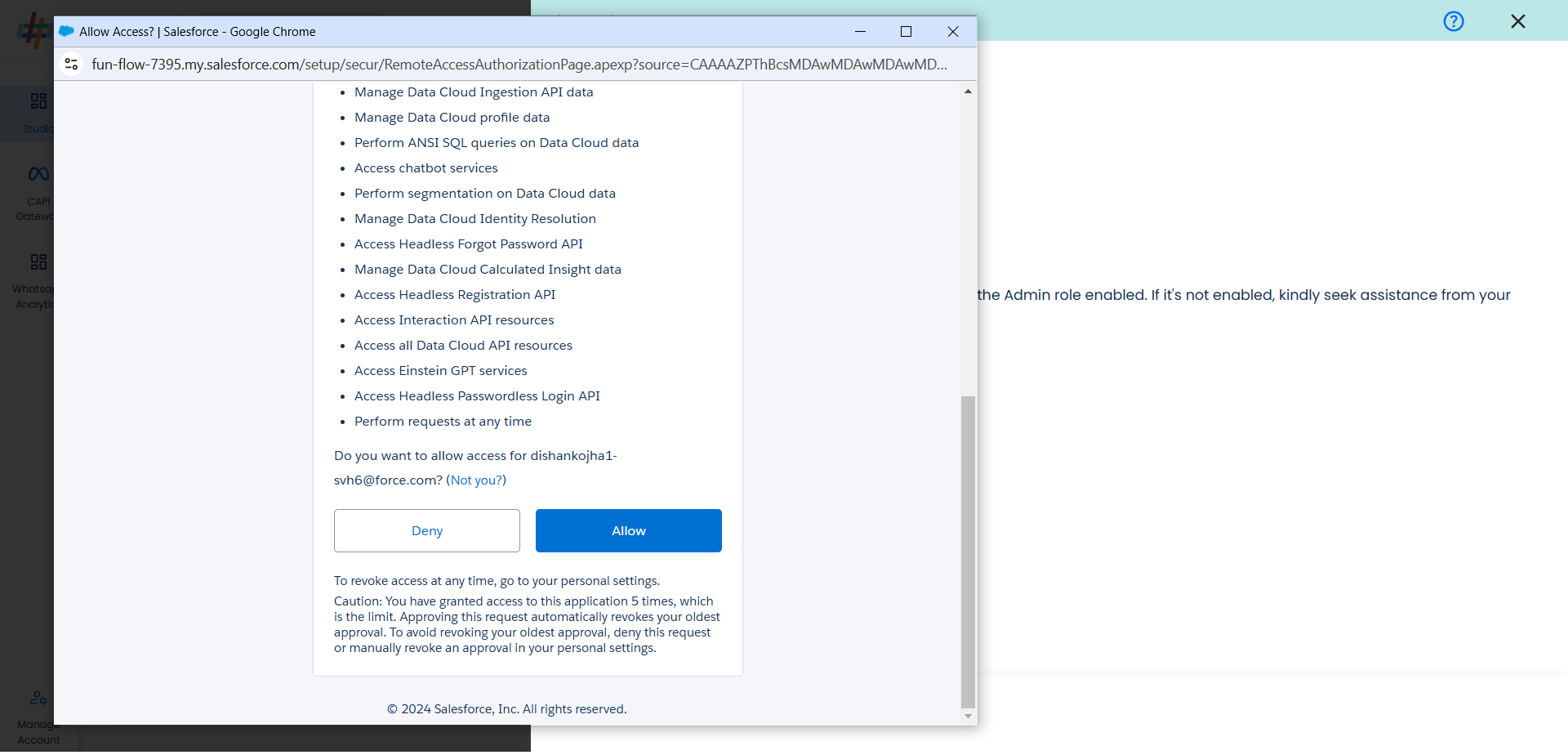
You will be redirected back to the set-up screen.
Choose the data entity as Snapchat Leads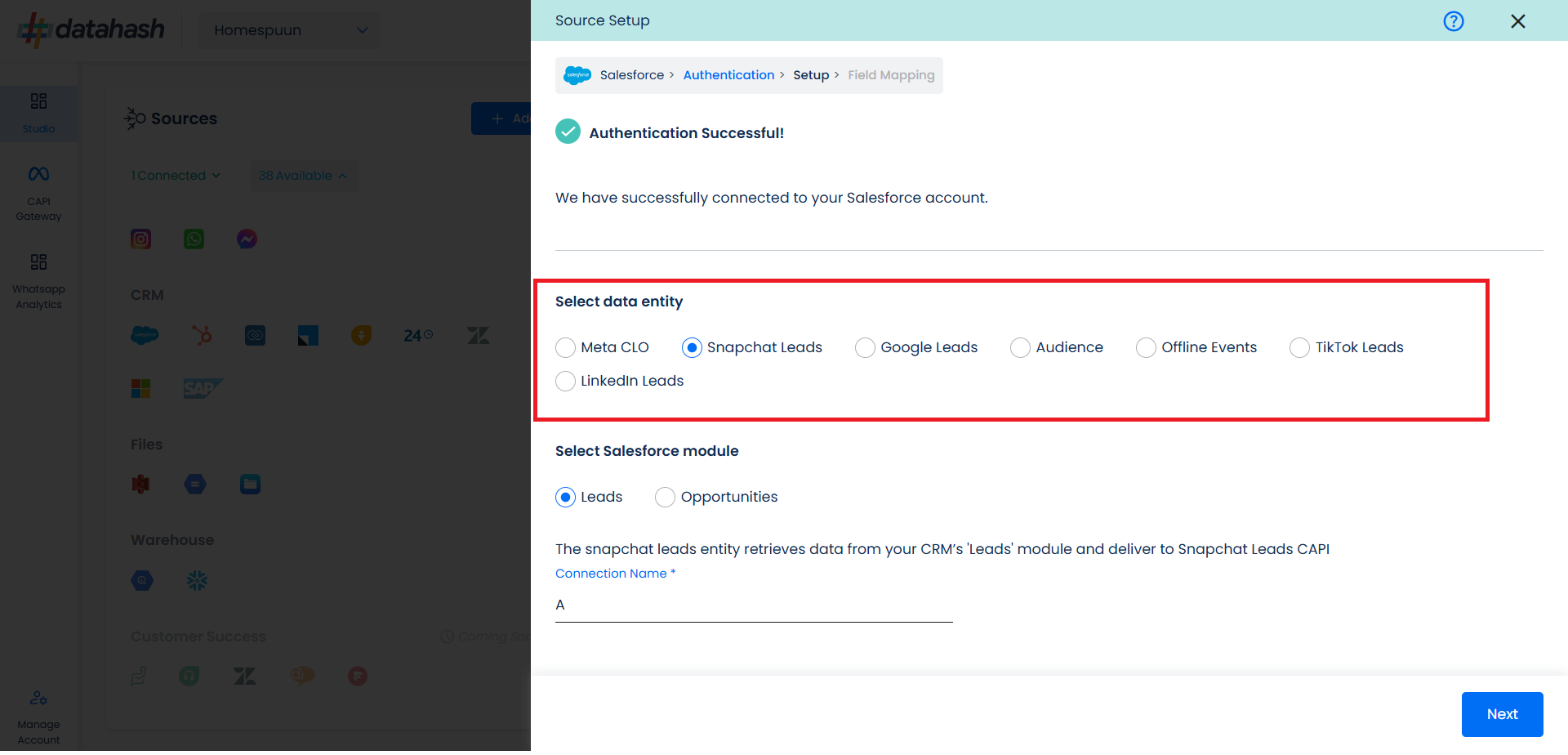
Select the Salesforce module from which you want to track the lead status updates into Snapchat Leads Conversions API and provide a name to the connection.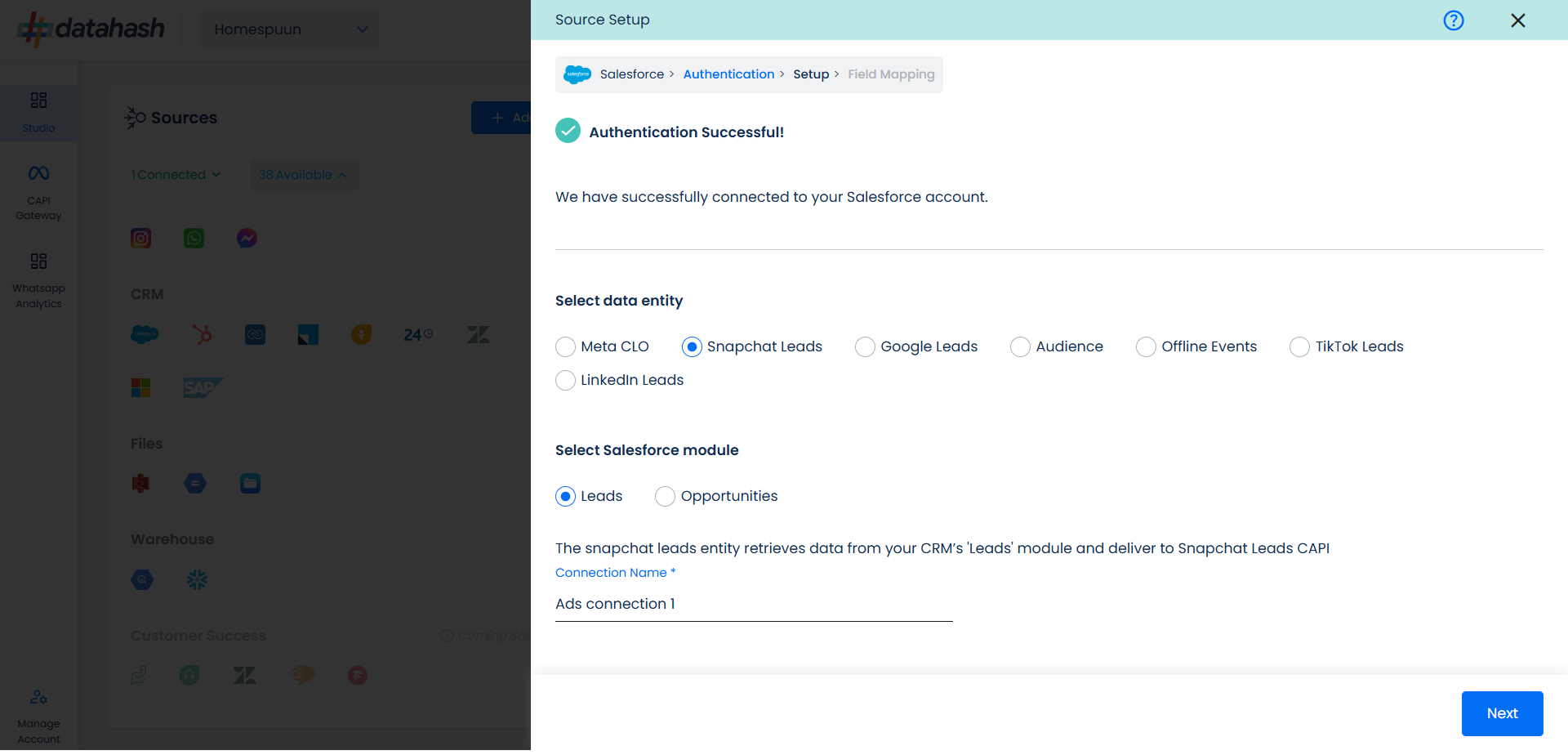
Next step is to map the CRM fields with the data points required for Snapchat Leads Conversions API integration.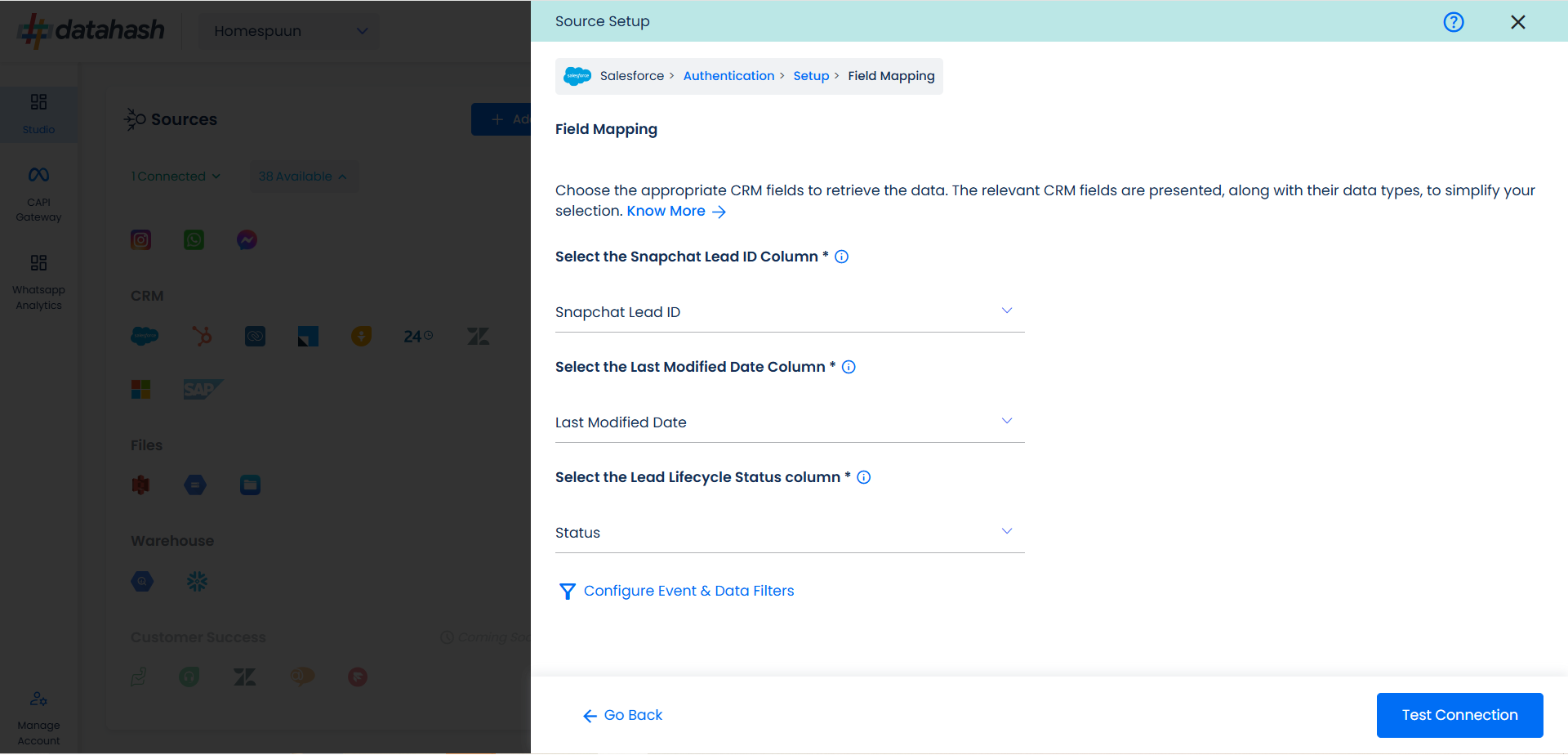
- Snapchat Lead ID: This is the unique identifier generated in Snapchat Lead Form (Instant Form) where the lead was captured. Please select the CRM field name which stores the Snapchat Lead ID in the Salesforce module.
- Last modified date column: This is the field that indicates the lead’s most recent update time to synchronize the latest updates. The default sync frequency is 15 minutes. Please specify the CRM column name for capturing this update.
- Lead Lifecycle Status column: Lead lifecycle status refers to the field in the CRM that is used to track the stages that a lead moves through during the lead lifecycle. Updates in these stages are tracked as events and pushed to a destination, e.g. as conversion signals in Snapchat Leads Conversion API for Lead Ads campaign optimisation.
Click on “Test Connection” to proceed.
Once done, you can view the latest leads data available in your CRM as per the mapping provided above.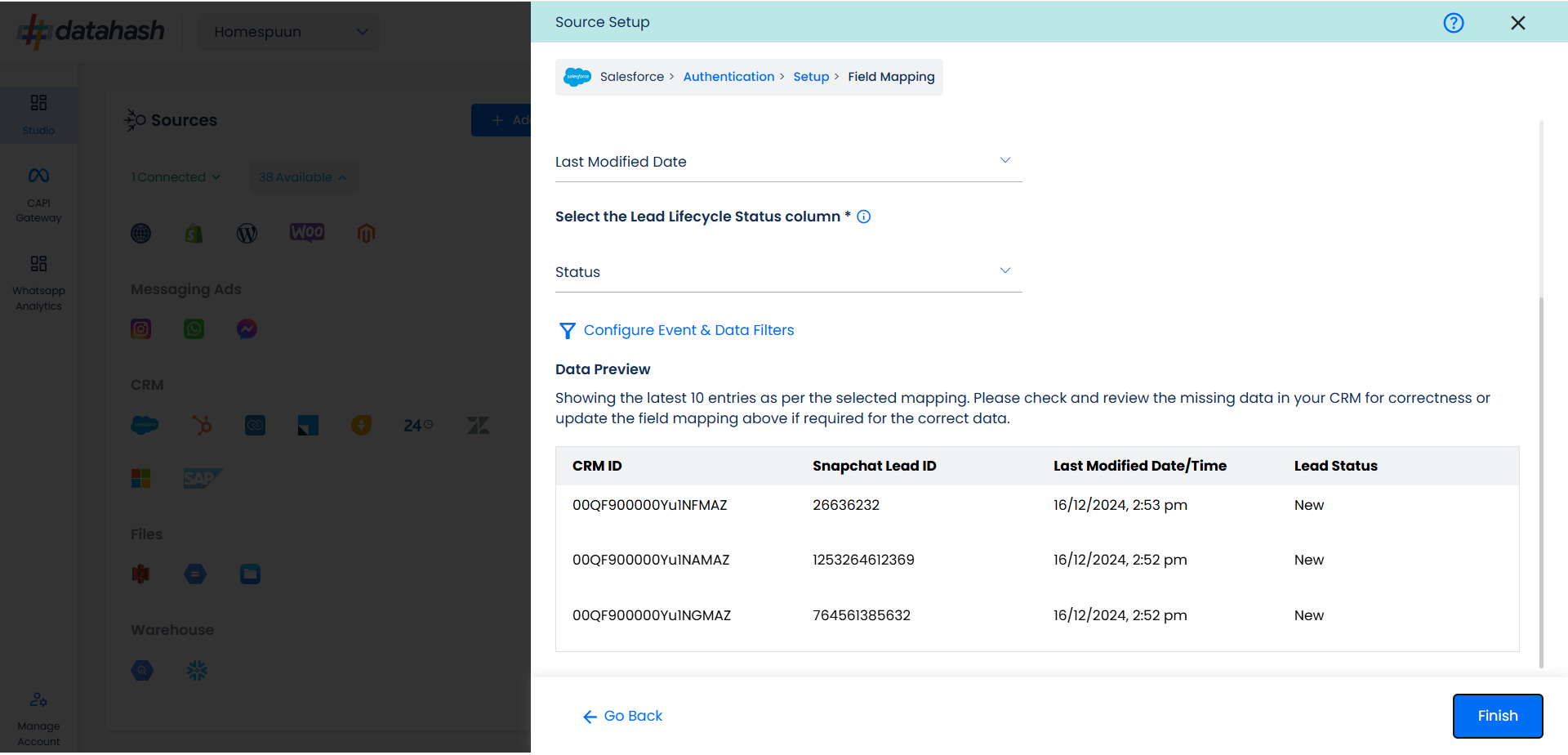
You can check for errors if any are shown in the table data itself.
Click Finish to complete the setup.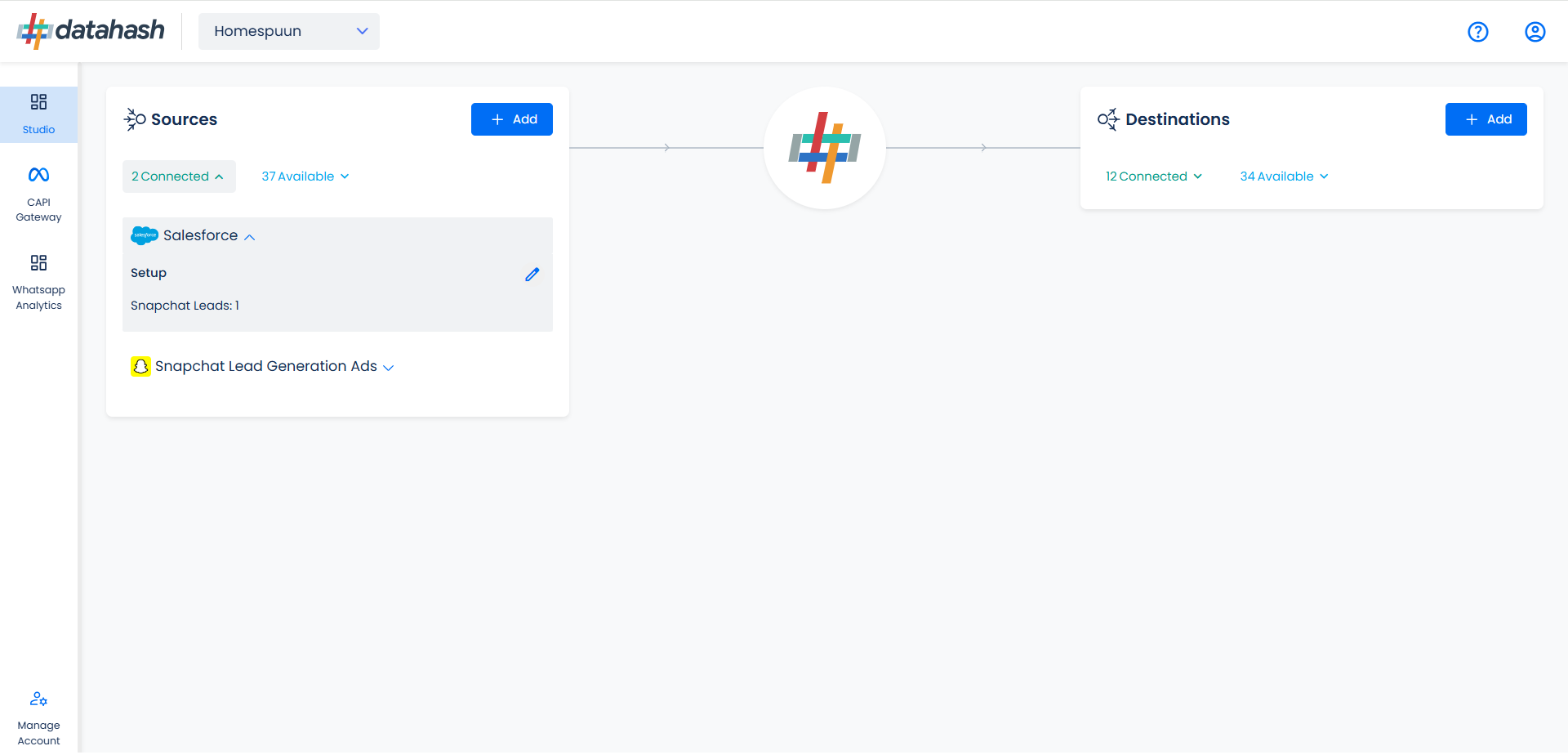
You can access the set-up again by clicking on the edit button in the Salesforce connector widget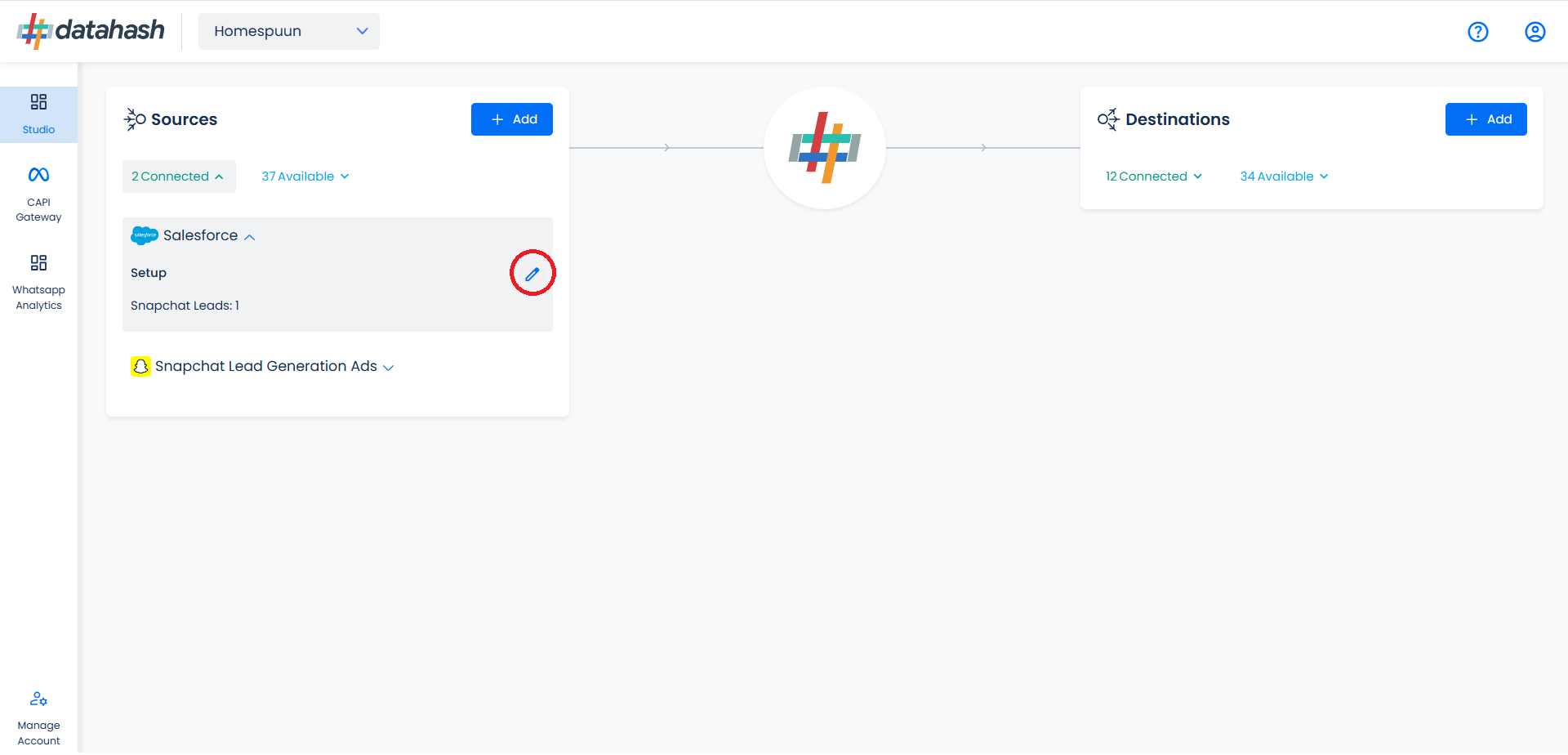
The set-up configurations from the Manage connections section can be edited if required.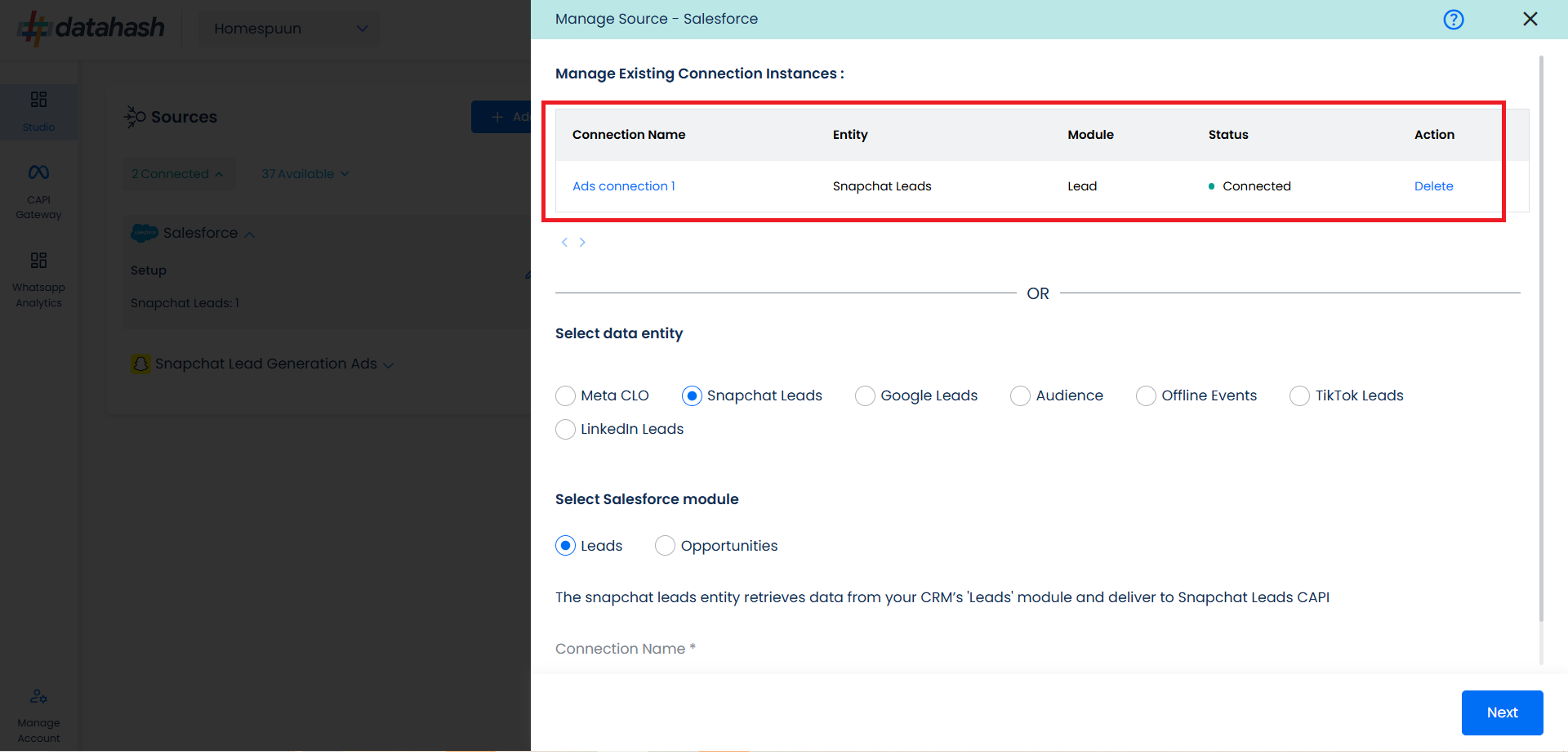
The source setup is completed, now the destination is to be set up. For that, refer to the documentation below: